【STINGER改造】SNSボックス(twitterボタン)を横から縦に設置する方法

最強の純国産無料WordPressテーマ【STINGER】の『SNSボックス』(以下『twitterボタン』)を修正する方法を書き残します。
photo via:WordPress Logo / oakleyfamily
今回言っている『twitterボタン』とは、
「Twitter-twitterボタン」
「facebook-いいねボタン」
「google-+1ボタン」
「はてなブックマーク-ブックマークボタン」
が入っているこれです。

初期だと左下にヨコ型で表示されていいるはずです。
今回修正するのは
- たて型ボックスに変更
- たて型ボックスで上下の位置を修正
- 『twitterボタン』にタイトルを入れる
- 記事下用『twitterボタン』のCSSを追加する
の4点を行います。
応用が出来るように出来るだけ分かりやすく説明していきます。
ちなみに僕が使っているのは【stinger3ver20131016】です。
他のバージョンでも応用が可能だと思いますが、修正等は必ずバックアップをとってから修正してください。
2014/7/30追記
縦型にしたSNSボックス内の各ボタンをさらに中央配置させる方法をエントリーの一番下に追記しました。
松崎様ご質問ありがとうございました。
なぜ『twitterボタン』を縦型にするのか?
『twitterボタン』がヨコ型になっていると
邪魔だからです。
ENJILOGさん、ごめんなさい(汗)
正確に言うと、訪問いただいているユーザーさんにとって邪魔ではないかな?
と思うわけです。
初期の『twitterボタン』はサイトを下にスクロールすると一緒についてきてくれるので、見る人にとっては邪魔には感じないかもしれないですけど…。
少なくとも僕は少し「邪魔かな」と感じました。
通常の記事の上に重なっている状態が、何というか「そこ見たいのに」って思うわけです。
…スクロールすれば見れますけどね(汗)
何となく僕がそう思うので、他には何人かは思われているのでは?
と感じたので、今回修正の方法をシェアしたいと思います。
コードを修正する場所はどこか?
《WordPress管理画面》⇒《外観》⇒《テーマ編集》をクリックします。
まず修正するコードは[スタイルシート(style.css)]にあります。
1 2 3 4 5 6 7 8 9 10 11 12 13 14 15 16 17 18 19 20 21 22 23 24 |
.sns { padding: 5px 5px 5px 5px; margin-left: -1px; bottom: 10px; position: fixed; border-radius: 0px 4px 4px 0px; /* CSS3 */ -moz-border-radius: 7px; /* Firefox */ -webkit-border-radius: 7px; border-top-width: 1px; border-left-width: 1px; border-bottom-width: 1px; border-right-width: 1px; border-top-style: solid; border-left-style: solid; border-bottom-style: solid; border-right-style: solid; border-top-color: #ccc; border-bottom-color: #ccc; border-left-color: #ccc; border-right-color: #ccc; background-image: url(images/a30.png); background-repeat: repeat; } |
コードを簡単に探すには検索が手っ取り早いです。
方法は、修正したいファイルを開いた状態で[Ctrl]+[F]を押して表示されたボックスに検索したいコードを入力してください。

今回の場合は
を検索すると

と表示される箇所を確認してください。
【STINGER】の『twitterボタン』の修正方法
たて型ボックスに変更する方法
手順は下記です。
- 『twitterボタン』が入っているボックスの幅を固定する
- ボックスの位置を少し右に移動する
コードは下記となります。
追加しているコードを黄色でマークされている箇所です。
1 2 3 4 5 6 7 8 9 10 11 12 13 14 15 16 17 18 19 20 21 22 23 24 25 |
.sns { width:75px; padding: 5px 5px 5px 5px; margin-left: 30px; bottom: 10px; position: fixed; border-radius: 0px 4px 4px 0px; /* CSS3 */ -moz-border-radius: 7px; /* Firefox */ -webkit-border-radius: 7px; border-top-width: 1px; border-left-width: 1px; border-bottom-width: 1px; border-right-width: 1px; border-top-style: solid; border-left-style: solid; border-bottom-style: solid; border-right-style: solid; border-top-color: #ccc; border-bottom-color: #ccc; border-left-color: #ccc; border-right-color: #ccc; background-image: url(images/a30.png); background-repeat: repeat; } |
こうなります。

たて型ボックスで上下の位置を変更する方法
手順は下記となります。
- 『twitterボタン』が入っているボックスの幅を固定する
- ボックスの位置を少し右に移動する
- ボックスをブラウザの上に移動する
【たて型ボックスに変更する方法】プラス手順3となります。
コードは下記となります。
修正コードは黄色でマークしています。
1 2 3 4 5 6 7 8 9 10 11 12 13 14 15 16 17 18 19 20 21 22 23 24 25 |
.sns { width:75px; padding: 5px 5px 5px 5px; margin-left: 30px; top: 200px; position: fixed; border-radius: 0px 4px 4px 0px; /* CSS3 */ -moz-border-radius: 7px; /* Firefox */ -webkit-border-radius: 7px; border-top-width: 1px; border-left-width: 1px; border-bottom-width: 1px; border-right-width: 1px; border-top-style: solid; border-left-style: solid; border-bottom-style: solid; border-right-style: solid; border-top-color: #ccc; border-bottom-color: #ccc; border-left-color: #ccc; border-right-color: #ccc; background-image: url(images/a30.png); background-repeat: repeat; } |
ちなみに【200px】の数値を変更する事により上下の位置を変更可能です。
お好みで変更してください。
上記のコードですと

【100px】にすると

こうなります。
『twitterボタン』にタイトルを入れる
少し手順が増えますが、下記となります。
- cssコードを2箇所消す
- タイトル用のcssコードを追加
- タイトルを追加する
今回はコードを消す箇所をマークしています。
cssコードを消す1箇所目
|
|
.sns .snsb li { float: left; margin-right: 10px; list-style-type: none; } |
こうなります。
|
|
.sns .snsb li { float: left; list-style-type: none; } |
cssコードを消す2箇所目
|
|
.snsb li { float: left; margin-right: 10px; list-style-type: none; } |
こうなります。
|
|
.snsb li { float: left; list-style-type: none; } |
タイトル用のcssコードを追加
さきほどコードを消した少し下にcssコードを追加します。
1 2 3 4 5 6 7 8 9 10 11 12 13 14 15 16 17 18 19 20 |
.sns .snsb li { float: left; list-style-type: none; } .snsb li { float: left; list-style-type: none; } .post #snsbox03 .sns03 .snsb.clearfix { padding-top: 20px; padding-right: 0px; padding-bottom: 20px; padding-left: 0px; } .sns-title { border-bottom: 1px solid #333; color: #333; font-weight: bold; } |
ちなみに【border-bottom: 1px solid #333;】の箇所を少し修正すると見た目を変更できます。
お好みで修正してください。
上記のコードですと

|
|
border-bottom: 3px solid #333; |
だと

|
|
border-bottom: 1px dotted #333; |
だと

となります。
最後にタイトルを追加します
追加する所は《WordPress管理画面》⇒《外観》⇒《テーマ編集》の[フッター(footer.php)]にあります。
追加する所が、2箇所あるので注意してください。
1 2 3 4 5 6 7 8 9 10 11 12 13 14 15 16 17 18 19 20 21 22 23 24 25 26 27 28 |
<?php if (is_home()) { ?> <div id="snsbox"> <div class="sns"> <ul class="snsb clearfix"> <li class="sns-title">シェアする</li> <li> <a href="https://twitter.com/share" class="twitter-share-button" data-count="vertical" data-via="livett_1">Tweet</a> <script>!function(d,s,id){var js,fjs=d.getElementsByTagName(s)[0],p=/^http:/.test(d.location)?'http':'https';if(!d.getElementById(id)){js=d.createElement(s);js.id=id;js.src=p+'://platform.twitter.com/widgets.js';fjs.parentNode.insertBefore(js,fjs);}}(document, 'script', 'twitter-wjs');</script> </li> <li> <iframe src="http://www.facebook.com/plugins/like.php?href=<?php echo home_url(); ?>&layout=box_count&show_faces=false&width=50&action=like&colorscheme=light&height=62" scrolling="no" frameborder="0" style="border:none; overflow:hidden; width:70px; height:62px;" allowTransparency="true"></iframe> </li> <li><script type="text/javascript" src="https://apis.google.com/js/plusone.js"></script> <g:plusone size="tall" href="<?php echo home_url(); ?>"></g:plusone> </li> <li> <a href="http://b.hatena.ne.jp/entry/<?php echo home_url(); ?>" class="hatena-bookmark-button" data-hatena-bookmark-title="<?php bloginfo('name'); ?>" data-hatena-bookmark-layout="vertical" title="このエントリーをはてなブックマークに追加"><img src="http://b.st-hatena.com/images/entry-button/button-only.gif" alt="このエントリーをはてなブックマークに追加" width="20" height="20" style="border: none;" /></a><script type="text/javascript" src="http://b.st-hatena.com/js/bookmark_button.js" charset="utf-8" async="async"></script> </li> </ul> </div> </div> <?php } else if (is_page()) { ?> <?php } else { ?> <div id="snsbox"> <div class="sns"> <ul class="snsb clearfix"> <li class="sns-title">シェアする</li> <li> <a href="https://twitter.com/share" class="twitter-share-button" data-count="vertical" data-via="livett_1">Tweet</a> <script>!function(d,s,id){var js,fjs=d.getElementsByTagName(s)[0],p=/^http:/.test(d.location)?'http':'https';if(!d.getElementById(id)){js=d.createElement(s);js.id=id;js.src=p+'://platform.twitter.com/widgets.js';fjs.parentNode.insertBefore(js,fjs);}}(document, 'script', 'twitter-wjs');</script> |
なぜ2箇所あるかというと、1つ目の黄色マークはトップページ用の『twitterボタン』で2つ目はその他のページ用です。
【シェアする】の文字を変更すれば任意の文字へも変更できます。
ただ5文字を超えると2行になってしますので、注意してください。
記事下用『Twitterボタン』のCSSを追加する
上記の編集を実施した場合は、必ず下記のコードを[スタイルシート(style.css)]に追加してください。
今回は分かりやすく先ほど追加したタイトル用CSSの下に追加しています。
黄色のマーカ部分を追加してください。
そうしないと記事下にある『Twitterボタン』まで縦型になってしまって、見た目がかなり悪くなります。
|
|
.sns-title { border-bottom: 1px dotted #333; color: #333; font-weight: bold; font-family: arial, helvetica, osaka, "MS PGothic", sans-serif; } #snsbox03 .sns03 li { float: left; margin-right: 10px; } |
SNSボタンを中央寄せする

SNSボックスを縦型にすると気になるのが各ボタンの位置。って、そこまで掲載していませんでした(汗)自分だけ修正してすっかり忘れていました。問い合わせをいただいたので追記します。
- cssコードを2箇所消す
- cssコードを1箇所追記
今回はコードを消す箇所をマークしています。
cssコードを消す1箇所目
|
|
.sns .snsb li { float: left; list-style-type: none; } |
こうなります。
|
|
.sns .snsb li { list-style-type: none; } |
cssコードを消す2箇所目
|
|
.snsb li { float: left; list-style-type: none; } |
こうなります。
|
|
.snsb li { list-style-type: none; } |
そして先ほどコードを消した箇所に追記します。
|
|
.sns .snsb li { text-align: center; list-style-type: none; } |
まとめ
今回は、サイトには欠かせない『twitterボタン』の修正を行いました。
出来るだけ応用が効くようにシェアしたつもりです。
ぜひ、ご自分にあったカスタマイズを行ってみてください。
WordPressを運用・カスタマイズするなら持っておきたい1冊


基礎からのWordPress (BASIC LESSON For Web Engineers)
-
STINGER
関連記事
-

-
サイトデザインを変更するためにCSS(カスケード・スタイル・シート)を修正。 ワ …


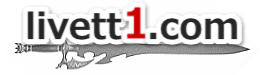















Comment
大変参考になりました。
ありがとうございます。
ただ、最初の横から縦にするところでいきなり躓いています。
コードを
width:75px;
padding: 5px 5px 5px 5px;
margin-left: 30px;
のように変えたのですが、、、、
stingerのバージョンは20140327ですがそこは関係ないでしょうし、、、
思い当たることはありますか?
木本様コメントありがとうございます。
Stinger20140327の中身を確認していませんが、木本様のサイトを確認してみた所『width:75px;』が適用されれば縦になりそうです。CSSを更新しても見た目が変わらないのは、パソコン本体に以前のCSSの情報がキャッシュとして残っているのが原因かと思います。
キャッシュを削除してからサイトを確認してみてください。
もしくは全てのデータをサーバーからダウンロードさせる《スーパーリロード》を実施してみてください。
IE、Firefoxのブラウザを使用されている場合は【CTRL】+【F5】
Choromeなら【CTRL】+【F5】もしくは【SHIFT】+【F5】
上記でいかがでしょうか?
Stinger20140327の中身を確認してみた所、『SNSボックス』が別ファイル(sns02.php)になっていましたが、その他で変わった事はありませんでした。
上記作業を実施して確認してみてください。
縦にする方法参考にさせて頂いています。記事ありがとうございます。質問があります。現在おかげさまでSNSを縦にすることはできたのですが、このサイトのようにはてぶとGoogleプラスの位置を中央にする方法がわかりません。cssをいろいろいじってみたのですが、どうしてもわからず、、よければ教えて頂けませんでしょうか?よろしくお願いします。
サイト訪問とコメントありがとうございます。
松崎様のサイトのCSSが分からないので確実ではないですが、スタイルシートで以下2点を修正してみてください。
1,【.snsb li】と【.sns .snsb li】の項目にある《float: left;》を削除
2,【.snsb li】の項目に《text-align: center;》を追加
以上です。
後日このエントリーにも修正版を掲載するようにしますが、取り急ぎご確認ください。2014/7/30にエントリーに追記しました。
さっそくのお返事ありがとうございました!無事中央にすることができました!役に立つ記事をありがとうございます!