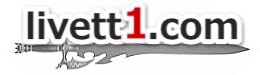『ipad air開封の儀』 初ipadで戸惑った箇所を詳細説明。画像40枚!

ipad嫌いです。というか、apple嫌いです。
シンプルでオシャレで革新的で不必要な物がないデザイン。
どうも手を出すタイミングがつかめず、Macもipodもiphoneもなかなか購入する機会がなかったんです。
だから嫌いなんです。
Macもipadもボタンが1つしかないんですよ。
PCに出会ってからWindowsしか触ってきていない@livett_1ですが、ついにiPadに浮気しちゃいました。
使ってみての率直な感想は
『これは流行るわ!!画面も綺麗でスクロールの反応が半端ない』
とにかくようやく買った【iPad air】の初期設定方法と嬉しさのあまりたくさん撮影した画像と合わせてご紹介します。
iPad airにはどんな種類がある?
本体カラーの違い
カラーは2種類でスペースグレーとシルバーになります。
表のディスプレイ自体は、スペースグレーがブラックでシルバーがホワイトになります。
見た目がホワイトが良かった為、私はシルバーを購入しました。
こんな感じ。
スペースグレー

シルバー

通信方法による違い
正直、iPadの事をよく分からずに電気屋さんへ行きました。
その場で店員さんに20分ほど種類について教えてもらってたんです。
iPad airには通信方法が【Wi-Fi + Cellular 版】と【Wi-Fi モデル】があるんですね。
って、一般常識ですか?(汗)
本当によく分からずに見に行ったので、当たり前の事かもしれませんがお付き合いください。
もちろん通信キャリアとの契約が必要で、月々4000円~の月額料金がかかります。
普段から持ち歩いて、常にネット環境が必要な人はこちらを選択する必要があります。
月額料金はかからず、iPad air本体価格のみでずっと使用が可能です。
もちろん、別途モバイルWi-fiを使用している方もこちらの方がお得だと思います。
内部容量の違いと値段は?
上記の通信方法の違いで、それぞれに4種類の容量が用意されてます。
容量は16GB・32GB・64GB・128GBの4種類があります。
もちろん容量が増えるほど値段は高くなりますが、1GBあたりの金額は下がっていくので128GBが一番お得だと思います。
ただ自宅に外部ストレージがあったり、クラウドでのデータ保存を考えている方はそこまで大きくなくても良いかと思います。
ちなみに私は店員さんに『最低でも32GBはあった方が良いと思いますよ。』と言われたので、32GBにしました。
各モデルの容量による本体金額はコチラ↓
Wi‑Fiモデル
| 容量 | 本体金額 | 1GBあたりの金額 |
| 16GB | 51,800円 | 3,237.5円 |
| 32GB | 61,800円 | 1,931.3円 |
| 64GB | 71,800円 | 1,121.9円 |
| 128GB | 81,800円 | 639.1円 |
Wi‑Fi + Cellularモデル
| 容量 | 本体金額 | 1GBあたりの金額 |
| 16GB | 65,800円 | 4,112.5円 |
| 32GB | 75,800円 | 2,368.8円 |
| 64GB | 85,800円 | 1,340.6円 |
| 128GB | 95,800円 | 748.4円 |
iPad air開封の儀
まずはiPadのパッケージから
という事で、さっそくiPad airを開けていきます。
タブレットが入っているわりには外箱を小さめでやっぱりシンプルなんですね。

パッケージ裏もごくごくシンプルで、容量と色が書いてあります。

パッケージの横と下から1枚ずつ。


いや~appleの製品はシンプル イズ ベストだと思いますが、パッケージも本当に洗練されているんですね。
さっそく慎重にフィルムを切って開けます。

iPad airの中身もやっぱりシンプルだった
出ましたヾ(*・ω・*)o
いや~パッケージがほぼiPad airと同じ大きさだったんですね。
ここまでくると妙にテンションがあがってきます。

iPad airの本体を取り出すと電源用タップとなにやら厚紙らしき物が…。

しかも分かります?
使う人の事を考えたこのデザイン。
取り出しやすいようにちゃんとつまむ用のフィルムが付いている。
さすがapple。もはやこの時点でapple信者になってしまいそう…。


そして中に入っている物を全て取り出すと
『いや~本当に何も入っていないんだね』
店員さんも『直感で操作するならiPadですね』と言っていたけど本当に直感でいけちゃうみたいですね。

そしてとても簡易…もといシンプルかつスタイリッシュな説明書がこちら。


流石ですiPad airというか、apple社。
会社の後輩で、パソコンも携帯もappleを10年以上使い続けている人がいたけど何となく分かる。
極力いらないものを削ぎ落として、本当に必要なものだけを残す。
いまの日本の政治家に必要な事なんじゃないかな。
ま~そんな簡単に出来る事じゃないしね。ただこの精神はすごい勉強になります。
まずは充電そしてセットアップ
充電はLightningケーブル
ん?USBケーブルでの充電じゃないのか?と思ったら、apple独自の規格らしくLightningケーブルという名のケーブルで充電します。
このLightningケーブルですが、最大の特徴は表裏がないって事でしょうか。
そう僕みたいに…。
えっと、、という事でケーブルを表裏関係なく差して充電します。
ちなみに満タン充電にはだいたい5~6時間程かかりました。(出かけている間に充電完了していたのでだいたいの時間です)




ついに電源投入してセットアップ、まずは言語と国の選択
満タン充電を確認してからLightningケーブルを引き抜くと勝手に電源が…。
そしてまずは様々な言語であなたをお出迎え!!




何語かも分からない言語で挨拶されました(笑)
そりゃ~メニューの対応言語だけでも34ヶ国語をカバーしているようですからね。(2014/1/19現在)
メニュー言語
英語(米国)、英語(英国)、簡体字中国語、繁体字中国語、フランス語、ドイツ語、イタリア語、日本語、韓国語、スペイン語、アラビア語、カタロニア語、クロアチア語、チェコ語、デンマーク語、オランダ語、フィンランド語、ギリシャ語、ヘブライ語、ハンガリー語、インドネシア語、マレー語、ノルウェー語、ポーランド語、ポルトガル語、ポルトガル語(ブラジル)、ルーマニア語、ロシア語、スロバキア語、スウェーデン語、タイ語、トルコ語、ウクライナ語、ベトナム語
さすがですね。
まずは言語を選んで…もちろん【日本語】。
選択は指でタップすればOK!


続いて国の選択
もちろん【日本】をタップ。

次はキーボードの種類を選ぶ
特に変更する事なくそのままでOK。
もちろん後でも変更可能なので右上の【次へ】をタップ。

次は通信とセキュリティ関係
Wi-fiネットワークの設定
自動的にWi-fiスポットを検索表示してくれるので、一覧からご自分が使っているネットワークを選択しパスワードを入力します。
最後にパスワード入力画面の【接続】をクリックしてしばし待機。


位置情報サービスの許可禁止
勝手に位置情報が飛ぶのは怖い。
と思って【オフ】にしましたが、例えばiPad airをなくしちゃった。という時に、この機能を【オン】にしておいて事前登録しておけば地図上でおおよその位置を確認できるそうです。
ただ、これも後から設定し直せるので【オフ】で良いと思います。


iPadを設定…ん??
これまたwindowsとandroidばかり使ってきた僕にはよく分からないニュアンスが出てきました。
iPadを設定って何を設定?
簡単に言うと、買い替え等で元のiPadのデータをiCloudまたはiTunesのバックアップから復元できます。
って事です。
なるほどね。このシステムは画期的だね。appleを使ったら次もappleを使い続ける理由がここにもありそう。
もちろん初めてのappleなので、【新しいiPadとして設定】をタップ。

AppleIDの登録
またよく分からない単語が出てきました。
って、windowsでもMicrosoftアカウントみたいな名前で作らされますね(汗)

つまりこのIDでapple機器を同期する事が可能って事でしょうか。
ただ僕はiPadの操作になれていなかったので、パソコンでアカウントの作成をしました。
こちらで作成後、iPadに登録します。というか、【Apple IDでサインイン】

利用規約とパスコードとsiriの設定
もうあと少しで、iPadが使えます。
まずはiOSの利用規約とAppleのプライバシーポリシーへの同意意思確認。って、キャンセルすると前に進まないのでご注意を!

続いて、iPad本体のロック用パスワードを4桁入力。
もちろん後からも変更可能です。

次があなた専属の秘書siriとの契約。
何かと話題のコトバで色々と検索してくれる頼もしい相棒です。
後からも選択変更可能ですが、【Siriを使用】でいきましょう。

アップルへのエラー送信の許可
表示上【診断】なんて表記されているからよく意味が分かりません。
かみくだくと《製品向上の為に個人が特定されないようにデータでエラーを送信していいですか?》という事です。
どちらでも良いですが、勝手にデータを送信されるのは好きではないので今回は【送信しない】にしました。

iPadの設定完了
これでようやく設定は完了です。
ただ設定が終わってみても何をやればいいのやら…。
少しずつ使ってみて、使い心地などをまた紹介しますね。


iPad airの開封の儀まとめ
ん~初めてのApple製品は確かに直感で操作・設定が可能でしたが、windowsやAndroidとは全然違うものでした。
正直シンプル過ぎて不安がいっぱいです。
少しずつ慣れていければいいと思います。
これからはiPadネタが増えていくかな~♪
スポンサーリンク
『Amazonで星4つ』 以上のおすすめ商品
-
『【HanyeTech】 iPhone5 USB ライトニング ケーブル iOS7対応
』
若干iPhone側の差し込みが硬いが この値段なら文句ナシ、純正品と同等に使ってます。 (続く:※引用)
-
『Anker タブレット用スタンド 角度調整可能 iPad・iPad mini・Nexus 7等に最適【生涯保証】
』
miniやAirの液晶画面の淵は細いのですが、横置きした場合でも画面に引っ掛け部分が被ることなくとても快適です。 ゴムグリップと適度な重みがあるため、側面から両手を添えて操作しても本体がガタガタ揺れたりせず安定しています。 表面の処理も良く(見えない裏面も)、指で撫でるとさらさらで本体を傷つけたりしません。 汎用性が高く、造りも良いので長く使えると思います。 (続く:※引用)
-
『iBUFFALO iPad Air専用 気泡が消える液晶保護フィルム 光沢タイプ BSIPD13FG
』
やはりバッファローの商品、安心して購入。 iPad air と同時に購入したので袋から出して即貼りました。 気泡も入らずきれいな画面を保っています。 (続く:※引用)
-
『iPad Air 専用 スマートレザーケース & 液晶保護フィルム (クリアタイプ) & イヤフォンジャックカバー / オートスリープ機能つき (iPad Air 2013, ブラック)
』
iPadAir用 黒カバー購入 質感 性能 とてもいいです。 値段も安いし 保護シールも綺麗に 貼れました。確かに保護シールに 指紋はよくつくような気がします。 (続く:※引用)
関連記事
関連記事はありませんでした